Заявка на продвижение сайта
Мы перезвоним в течение 15 минут и подготовим для вас индивидуальное предложение в течение 6 часов.
3 Марта 2016
Цикл статей о веб-аналитике будет посвящен установке счетчиков, настройке целей и обзору отчётов систем аналитики. В первой части мы покажем, как установить Google Tag Manager на сайт и добавить в него коды счётчиков Google Analytics и Yandex.Metrika.
Счетчики аналитики обеспечивают доступ к статистике посещений, источникам трафика и другим полезным данным о работе вашего сайта. Без аналитики почти невозможно измерить результаты работы над сайтом, она не только помогает определить "проблемные" места, но и увидеть, какие страницы нравятся посетителям больше, какие меньше, из какого источника приходят самые заинтересованные посетители и множество другой полезной информации.
Для каждого нового сайта рекомендуется создавать отдельный аккаунт и вешать на него все сервисы Google. Это создаёт определенные неудобства с переключением аккаунтов в браузере, но зато исключит проблемы со связыванием аккаунтов различных сервисов Google (Adwords, myBusiness, search console и др.). Для нашего подопытного сайта inetmarketing.ru я создал отдельный, "чистый" аккаунт.
Google Tag Manager - это система управления событиями на сайте с помощью специального внедренного в код сайта контейнера. Возможности этого инструмента почти безграничны, и он заметно облегчает многие задачи по внедрению аналитики на сайт. Преимущества работы с GTM:
Регистрация: Переходим на tagmanager.google.com, вводим по необходимости свой Google Account. Создаём аккаунт внутри GTM, для разных сайтов лучше использовать разные аккаунты, чтобы упорядочить работу
Контейнер - это второй уровень иерархии аккаунта GTM, для одного аккаунта можно создать несколько контейнеров, например, для сайта, для приложения и для другого сайта того же клиента. Это вопрос удобства. Сам контейнер для веб страниц содержит в себе исполняемый код, который "подцепляет" все ваши скрипты и настройки из сервиса и исполняет их на сайте. Создать новый контейнер можно с помощью меню справа.
в результате мы получаем новый чистый контейнер GTM, осталось только разместить его код на сайт и можно работать
Система предложит вам код контейнера GTM, копируем его в буфер.
Как получить код GTM, если по какой-то причине, вы не скопировали код или закрыли окно? Код контейнера можно найти на закладке "Администрирование".
Когда мы закроем окно с кодом, мы видим интерфейс управления новым контейнером GTM. Поначалу он кажется сложным, но привыкнуть к нему можно быстро.
Процесс внедрения кода контейнера сильно зависит от того, как сделан сайт (на какой CMS или вообще на чистом HTML), но общее правило одно: код Google Tag Manager нужно размещать сразу после открывающегося тега "body" на всех страницах сайта. На скриншотах пример с системой управления сайтом modX, но даже там всё зависит от способа вёрстки. Если вы испытываете трудности с размещением кода контейнера, можно просто поставить задачу разработчику сайта. Можно задать вопрос в комментариях, и мы поможем с решением этой проблемы.
Самый простой способ проверки работы GTM - расширение Tag Manager для Chrome. Скачать его можно в магазине Chrome. С его помощью можно увидеть, правильно ли установлены счётчики и другие коды. Пока наш контейнер пуст, расширение будет выдавать примерно такое окно:
Код Google Analytics - это один из стандартных кодов, которые понимает GTM (неудивительно), поэтому для внедрения скрипта нужно знать только номер счётчика. Если счётчика еще нет, идём на сайт Google Analytics, регистирируем новый аккаунт и создаем счетчик:
Номер счётчика (идентификатор отслеживания) вида (UA-xxxxxxx-x) можно найти на вкладке Администратор - Ресурс - Код отслеживания
Теперь, когда у нас есть код счетчика, создадим новую переменную в GTM, чтобы каждый раз не искать этот номер (он нужен каждый раз, когда мы отправляем команды для Google Analytics). Заходим во вкладку переменные Google Tag Manager, сразу активируем часть стандартных закрытых переменных (это понадобится при создании событий) и нажимаем кнопку "Создать" в разделе Пользовательские переменные. Выбираем тип переменной - константа, называем её попроще, например "ga", но можно использовать любое название, которое запомните. В поле "Значение" копируем идентификатор отслеживания Google Analytics и нажимаем "Создать переменную"
Когда переменная создана, нам нужно создать новый тег. Теги в GTM - это определенные события, которые выполняются по определенным условиям (Триггеры). Для кода счётчика аналитики триггер очень прост - его нужно расположить на всех страницах, для чего уже существует такой стандартный триггер.
Заходим во вкладку "Теги", нажимаем кнопку "Создать". В "Выбор продукта" нажимаем "Google Analytics", далее тип тега "Universal Analytics", а вот в идентификатор отслеживания мы поставим свою созданную переменную, но её нужно облачить в парные фигурные скобки - {{ga}}. Ставим галочку "Включить функции для контекстно-медийной сети", пригодится. Тип отслеживания оставляем "Просмотр страницы", нажимаем "Далее". Здесь выбираем стандартный триггер "Все страницы", снизу появляется блок с надписью "All Pages". Если вы не ввели до сих пор имя тега наверху, при нажатии кнопки "Создать тег" вам предложат это сделать.
Публикуем контейнер с помощью кнопки "Опубликовать" в правом верхнем углу интерфейса GTM
Запускаем плагин хрома "Tag manager", нажимаем enable и перезагружаем страницу (F5, Ctrl+F5, cmd+F5, кнопка "обновить страницу" в браузере). Если всё установилось корректно, получаем следующую картину:
Код Google Analytics успешно установлен на сайт.
Metrika не является стандартным кодом для Google Tag Manager, поэтому скрипт необходимо записывать полностью. Счетчик метрики создается на сайте metrika.yandex.ru, где вы должны зарегистрироваться и создать новый счётчик, если его нету. Обязательно стоит нажать галку "Вебвизор", это основное конкурентное преимущество Метрики перед Google Analytics, ведь у её создателей связаны руки законодательством США о работе с персональными данными. Галочку "Асинхронный код" оставляем, а полученный в итоге код копируем в буфер полностью.
Создаем в GTM новый тег, пишем название тега (Metrika или любое другое), а в типе выбираем "Пользовательский код HTML". На размашистый русский язык интерфейс не очень рассчитан, поэтому две кнопки выглядят одинаково - нам нужна та, что слева. В поле "HTML" вставляем код счетчика с сайта метрики, нажимаем "Далее" и триггером выбираем "Все страницы".
Нажимаем "Создать тег" и все готово. Проверить работоспособность счётчика можно на сайте метрики.
В итоге мы получили свой контейнер GTM, установленный на сайт и внедрили в него коды Google Analytics и Яндекс Метрика. Статистика сайта начинает собираться. Если вы обнаружили ошибки или неточности или есть какие-то вопросы, пишите в комментариях, мы обязательно ответим.
2517
Понравилась статья?
Категории
Популярные
записи
27 Февраля 2020
Я вам подмигиваю. Насколько важна упаковка?22 Ноября 2019
Мнетамнахамили. Управление репутацией в отзывах.Мы в соцсетях Читайте нас там где вам удобно
Все метки
Заявка на продвижение сайта
Мы перезвоним в течение 15 минут и подготовим для вас индивидуальное предложение в течение 6 часов.
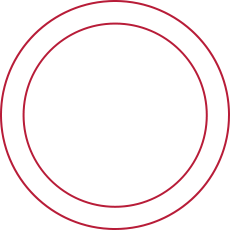
Заявка отправлена успешно
Мы перезвоним в течение 15 минут и подготовим для вас индивидуальное предложение в течение 6 часов.
по всем вопросам
info@inetmarketing.ruP.S. О компании в цифрах
лет на рынке
специалистов в штате
проектов
заявок в месяц
для наших клиентов
успешных
рекламных кампаний
Комментарии (2)